您好,关于归类的话,个人推荐使用文件批量改名高手,一次能重命名多个文件、文件夹,包括按类型、名称去归类多个文件
360软件管家里可以搜索相关的软件,挺好用的。
使用文件管理软件按照文件类型将文件批量归类可以遵循以下步骤:
- 打开文件管理软件:首先,打开所选择的文件管理软件,如Windows资源管理器、Mac Finder或专业的文件管理软件如File Explorer等。
- 选择要归类的文件夹:在软件中选择要归类的文件夹。可以通过导航栏或侧边栏进入目标文件夹。
- 显示文件类型:在文件管理软件的菜单栏中找到“查看”或“显示”选项,然后选择“文件类型”或“文件详细信息”。这将使软件以文件类型的方式显示文件。
- 排序文件:点击文件管理软件中的“类型”列标题,以便按照文件类型进行排序。
- 批量选择文件:按住Ctrl键(Windows)或Command键(Mac),然后单击或拖动鼠标选择要归类的文件。可以选择一个或多个符合特定文件类型的文件。
- 移动文件到新文件夹:右键单击选择的文件,然后选择“剪切”或“复制”。在导航栏或侧边栏中,选择要将文件归类到的目标文件夹。右键单击目标文件夹,然后选择“粘贴”将文件粘贴到该文件夹中。
- 重复操作:重复步骤5和步骤6,选择并归类其他文件类型。根据自己的需要和文件种类,可以创建不同的文件夹来区分不同类型的文件。
通过这些步骤,你可以轻松地使用文件管理软件按照文件类型将文件批量归类。这样可以更好地组织和管理文件,提高工作效率。

要通过文件管理软件按类型批量归类文件,你可以按照以下步骤进行操作:
1. 选择合适的文件管理软件:首先,你需要选择一款功能强大且适合你使用的文件管理软件。常见的文件管理软件包括Windows资源管理器、Mac的Finder、Total Commander等。
2. 创建文件夹分类:在文件管理软件中,创建用于归类文件的文件夹。你可以根据文件的类型、主题或其他需要进行分类的标准来创建文件夹。例如,你可以创建"文档"、"图片"、"音频"、"视频"等文件夹。
3. 选择多个文件:在文件管理软件中,按住Ctrl键(在Windows系统下)或Command键(在Mac系统下)选择多个需要进行归类的文件。你可以按住键盘上的Ctrl键/Command键,然后单击鼠标左键来选择多个文件。
4. 拖放文件:将选择的文件拖放到对应的归类文件夹下。你可以在文件管理软件的侧边栏或窗口中,找到你想要放置文件的归类文件夹,在按住鼠标左键的同时,将文件拖放到目标文件夹中。
5. 确认归类:确认所有选择的文件都已成功归类到相应的文件夹中。你可以在文件管理软件的界面中查看每个归类文件夹中的文件列表,确保文件没有遗漏。
6. 重复步骤3-5:按照需要,重复进行选择多个文件、拖放文件和确认归类的步骤,直到所有需要归类的文件都已处理完毕。
请注意,在进行这些操作之前,建议备份重要的文件,以防止误操作导致文件丢失或被覆盖。
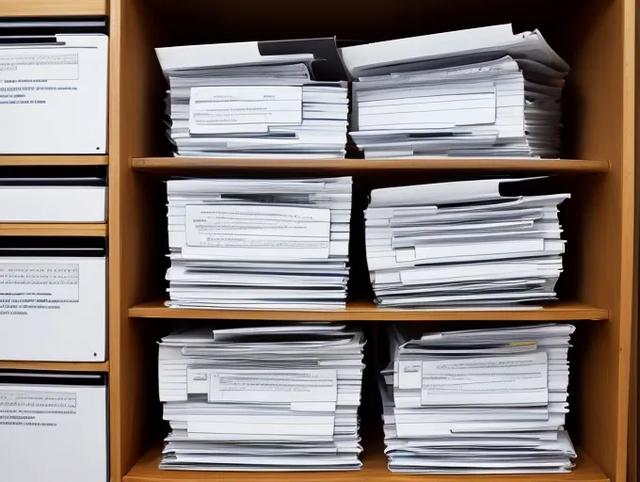
通过文件管理软件按类型进行批量归类文件通常有以下步骤:
1.选择合适的文件管理软件:首先,选择一款适合你操作系统的文件管理软件,如Windows下的File Explorer、Mac下的Finder,或第三方的文件管理工具。确保该软件可以满足你的归类需求。
2.创建归类目录:在你的文件管理软件中创建目录(文件夹)来存放特定类型的文件。你可以根据你的需求和文件的分类方式来命名这些目录,如文档、图片、音频、视频等。
3.检查和选择要归类的文件:浏览你的文件系统,找出需要归类的文件。你可以先选择一个具体的文件夹进行分类,也可以选择整个计算机上的文件。
4.批量选中文件:使用文件管理软件的功能,可以选择多个文件。一般情况下,你可以通过按住Ctrl键(Windows)或Command键(Mac)然后单击要选择的文件来进行多选。
5.拖放文件到相应的目录:将选中的文件拖放到对应的目录中。你可以打开合适的目录窗口,并将选中的文件直接拖放到该窗口中的目录中。
6.重复上述步骤:根据需要,重复以上步骤,逐个归类不同类型的文件,直到你的文件都被正确分类为止。
这些步骤会帮助你通过文件管理软件按类型批量归类文件。这样,你可以更方便地找到和管理不同类型的文件,并保持文件系统的整洁和有序。如果你选择使用特定的第三方文件管理软件,可能会有更多高级的自动化分类和整理选项,可以根据软件的功能和设置进行操作。
360软件管家里可以搜索相关的软件,挺好用的。
这些得安装相关的软件来进行指归类,电脑上需要的软件我是通过360安全卫士的软件管家来管理的。
你好,你可以去使用文件批量改名高手来进行操作,像给文件进行批量重命名,复制,归类等等都可以实现,而且改名速度很快,特别方便,你可以去试试。
- 下一篇: 四川省创新家具有限公司有什么优势吗?
- 上一篇: 爱读书的女士,一般不爱戴首饰?

